Windows 7 Service Pack 1 Serial Key 64 Bit
The following article is about Windows 7 Service Pack 2 download and steps on how to integrates into Windows 7 service pack one iso.
- Windows 7 Service Pack 1 Serial Key 64 Bit Windows 7
- Windows 7 Service Pack 1 (sp1)
- Windows 7 Professional 64 Bit Activation Key
Whenever users perform a clean installation of Windows 7 operating system on their machine, even the installation media they’re using already merged with SP1, it takes lots of time (ages I guess) to download and install all the essentials security fixes and updates. The primary reason why lots of users avoid installation of Win 7 SP 1, especially when the users have genuine Windows 7 installation media.
The latest & working serial keys to activate Windows 7 Ultimate SP1. Activate both 32 bit and Ultimate 64 bit versions, All languages. Windows 7 Ultimate Product Key Online Activation is 100% Genuine. Use Microsoft Windows 7 Ultimate Product key to install Windows 7. Win 7 Product keys activate the full functions of Windows 7 Ultimate. Windows 7 Professional (x86, 32 bit, Service Pack 1) Windows 7 Ultimate (x86, 32 bit, Service Pack 1) The torrent file is just a few kilobytes in size, and it will download immediately. Aug 31, 2016 Go to the Windows 7 Service Pack 1 download page on the Microsoft website. Windows 7 64-bit (x64) Download: On the Microsoft Download Center page, select your language and then select Download. It might take a few minutes for the tool to download and install. Mar 15, 2017 There is no Service Pack 2 for Windows 7, only Service Pack 1. The first thing you do is download Windows 7 Service Pack 1 to get your system up to a point where you can install updates like the Windows 7 Rollup which can bring your system up to date. Windows 7 Product Key, and SP1 Product Key. You can't use a product key for Windows 7 with Service Pack 1 (SP1) to activate a copy of Windows 7 without SP1. Refurbished 64 bit, Win 7-Pro, computer, the product key shown on the affixed COA and the product key retrieved with Magical Jelly Bean are different. In various places.
Windows 7 Enterprise Product Key Serial Keys 25 Character Code. This code activate all the function of Windows 7 32 bit and Windows 7 64 Bit. When you are using Windows 7 and your windows do not work proper and you want repair or install new windows 7 but you need activation key, serial key, Product key. So it is so hard to find the latest. How to activate Windows 7 without a serial key. Getting a Windows 7 Pro product key is easy. We’ve provided many in this post. However, it’s not the only way of activating your operating system. It’s also possible to activate your copy of Windows 7 Pro 64-bit/32-bit without a key. To do that, just tap into your inner geek.

When users perform a clean installation of Windows 7 using genuine installation media, the system starts downloading all the security updates and fixes released by Microsoft after 2011. It is because the Windows 7 was first launched in the same year.
By doing this, the operating system not only consumes lots of data in GBs, but you have to make various system reboots to update the system.
This is an annoying issue and Windows 7 users looking for an update from Microsoft in the form of Windows 7 Service Pack 2 so that they can install it on a single go.
To deal with this situation, the software giant comes up with a solution named as Convenience Rollup Package for Windows 7 SP1, they also calling it a Windows 7 SP 2.
Steam bad company 2 keep asking for serial key. Then, I borrowed my friend's BFBC2 disc and when I tried to login with my account (mutliplayer), game asked me to type in code. OK, so I entered site, but when I typed in code, site says the same thing like Origin above. Please redeem your code at the following site:. '.
What is Convenience Rollup Package for Windows 7 SP1?
It is a service pack 2 for Windows 7 which has all the critical security fixes and updates for core components required for the proper functioning of the Windows OS. This is the update released by Microsoft after Windows 7 SP1.
The Convenience Rollup update package for Windows 7 is a cumulative update that means after you install this update, there is no need to download and install all the pending updates released up to 2018. The update is released by Microsoft under the ID name of KB3125574.
The Windows 7 Service Pack 2 has all the essential updates which Microsoft has released after 2011.
Contents
- Download Windows 7 Service Pack 2 (64-bit & 32-bit)
Download Windows 7 Service Pack 2 (64-bit & 32-bit)
The Convenience Rollup update (ID – KB3125574) is optional for those users running up to date Windows 7 operating system on their machine. Since all the critical security updates and fixes are already installed on the computer via Windows Update, and you don’t need to install them again.
Minimum Requirement to Get Windows 7 SP2 Download
To get convenience rollup update (KB3125574) users are required to install service stack update 2015 (KB3020369) for Windows 7 on your machine.
Download Convenience Rollup update (Win 7 SP2)
Windows 7 users can easily download convenience rollup update (KB3125573) on their machines from Windows Update Catalog.
To grab the update, you’re required to launch any web browser (Recommended – Edge and Internet Explorer) and open this link in the browser (Download Windows 7 Convenience rollup).
On this page, you will find three different links to download convenience roll-up update. You can click on the download button to grab one that meets your system requirements.
In case, you need direct links to download Windows 7 convenience rollup update; then I also managed to get those for you. Following are the direct download links:
Also, if you want to the direct links to download Windows 7 KB3020369 update, the following are links:
Once you have installed Convenience Rollup Package update a.k.a Windows 7 SP2 after performing clean installation of Windows 7, then you don’t have to install security updates and fixes which company provided after the day Windows 7 SP1 update was released.
That’s it!
Also, if you want to merge Windows 7 Convenience rollup into Windows 7 SP1 iso image; then you can also do that. These steps will help you in creating following iso images:
- Windows 7 Service Pack 2 Download 64-bit iso
- Windows 7 service pack 2 download 32-bit iso
Merge Windows 7 Convenience Rollup update into SP1 ISO
The users can install the CR update directly after installing the Windows 7 Service Pack 2 and KB3020369, still interested users can re-create installation media and integrate Windows 7 Convenience Rollup into SP1 ISO for future purpose. Here is what you need to do:
Windows 7 Service Pack 1 Serial Key 64 Bit Windows 7
1. Firstly, create a new folder and copy the Windows 7 SP1 setup media files into it. It can be like C:ISOWin7SP1
2. Launch Elevated Command Prompt. Learn how to do that.
3. In the CMD terminal, you need to copy and paste the following command:
Dism /Get-WIMInfo /WimFile:C:ISOWin7SP1sourcesinstall.wim
4. After doing update on windows 10 computer won't boot how to get my serial key. Now you need to mount the offline Windows image. For that, you need to execute the following command:
Dism /Mount-WIM /WimFile:C:ISOWin7SP1sourcesinstall.wim /Name:”Windows 7 Professional” /MountDir:C:ISOunpacked
Once you run the above command, it will mount the Win 7 SP1 edition files to the folder named as C:ISOunpacked.
Make sure the following folder must exist on the system or correct the path.
5. Now you need to integrate KB3020369 update for Windows 7. For that, you need to type the following command:
For KB3020369 update for Windows 7 64-bit
Dism /Image:C:ISOunpacked /Add-Package /PackagePath:C:packagesWindows6.1-KB3020369-x64.msu
For KB3020369 update for Windows 7 32-bit
Dism /Image:C:ISOunpacked /Add-Package /PackagePath:C:packagesWindows6.1-KB3020369-x86.msu
Note: If required, then you can also correct the file names and paths. I’m using the file names and paths just like on my system.
6. To integrate KB3125574 package into Windows 7 ISO image, then you need to execute following commands:
For 32-bit Windows 7 Service Pack 1, run the following command:
Dism /Image:C:ISOunpacked /Add-Package /PackagePath:C:packageswindows6.1-kb3125574-v4-x86_ba1ff5537312561795cc04db0b02fbb0a74b2cbd.msu
For 64-bit Windows 7 Service Pack 1, run the following command:
Dism /Image:C:ISOunpacked /Add-Package /PackagePath:C:packageswindows6.1-kb3125574-v4-x64_2dafb1d203c8964239af3048b5dd4b1264cd93b9.msu
Note: If required, then you can also correct the file names and paths. I’m using the file names and paths just like on my system.
7. Once done with integration, you need to execute the final command to apply the changes and unmount the WIN7 iso image. Here is the command you need to run:
Dism /Unmount-WIM /MountDir:C:ISOunpacked /Commit
You’re done.
Note: In the above tutorial, used Windows 7 Professional edition to create an iso image of Windows 7 SP2 for pro edition. Using the same steps, you can also create iso for other editions like:
- Windows 7 Home Premium Service Pack 2 iso
- Windows 7 Professional Service pack 2 iso
- Windows 7 Enterprise Service Pack 2 bit iso
I hope you find this tutorial on how to download Windows 7 Service Pack 2 (64 bit-32 bit) and integrate Windows 7 service pack 2 into Windows 7 Service Pack 1 iso.
Himachali, Mechanical Engineer, Snooker Lover, Avid drinker of Scotch, Content Creator, Traveller and Shorter than you (probably).
Windows 7 Service Pack 1 does not require a product key. All you need to have is a genuine copy of any of the following editions of Windows 7 installed:
- Windows 7 Starter
- Windows 7 Home Basic
- Windows 7 Home Premium
- Windows 7 Professional
- Windows 7 Enterprise
- Windows 7 Ultimate.
Which method are you using to install the Service Pack, Windows Update or .exe download from Microsoft Downloads?
If possible, boot into Safe Mode, and do a System Restore before you installed the Service Pack and reference the information I have provided below with instructions about how to install Windows 7 SP1.
Microsoft released the first beta back in June 2010 followed by a Release Candidate late October 2010 and the final RTM availability (February 16 2011 MSDN/TechNet subscribers) and public Availability (February 22 2011). Unlike previous Service Packs, Windows 7 SP1 does not contain any major improvements; it’s basically a rollup of updates that have been released for the operating system since it went to manufacturing July 22 2009. If you have been diligently updating your computer through Windows Update since then, you basically have all that SP1 has to offer.
Windows 7 SP1 is provided in two ways, either as a full .ISO file download weighing in at 2.4 GBs or as an update available through Windows Update. The .ISO file contains SP1 code for different processor architectures such as x86, x86-x64 and Itanium systems. Because I have a mixture of 32 and 64 bit systems, I went with the .ISO file. Whichever method you choose, here are some tips for ensuring a smooth installation.
* Getting Windows Update errors with Windows 7 SP1? MS notes 'inconsistencies,' provides fix: http://is.gd/22brle
* 1. Click on Start > Programs > Accessories, and right-click on Command Prompt.
2. Choose Run As and select an Administrator account.
3. At the command prompt, type net stop cryptsvc and wait for the service to stop.
4. Type CD and press Enter.
5. Type CD windowssystem32 and press Enter.
6. Type ren catroot2 catroot3 and press Enter.
Other solutions:
1. Make sure you install the latest updates for Windows 7, your applications and device drivers. This can ensure a smooth experience I noticed, although Windows 7 SP1 is minor, you don’t want to take any chances. If you are updating through Windows Update, it also guarantees a smaller update since only missing patches will be applied.
2. Backup – you can never go wrong with backing up; this is something you should do often even when you are not making major changes to your computer. Windows 7 has made it very easy tobackup your computer . The built in system imaging and backup and restore center makes it convenient to back up the operating system and all your critical data. In fact, I used this to test the beta and RC releases of SP1 on my production system. This method carried its risks, but at least I knew my RTM installation was safely backed up and tucked away from pre-release code.
3. Don’t do it during a major project, if you have something you are working on at the moment on your computer or in the middle of an assignment or work related project which you might need your PC for, don’t install the Service Pack right away. Do it in your off time, such as on the weekend or when you know you can leave your PC while it installs itself automatically. My installation took over 2 hours.
4. This brings me to another point, which is, don’t install SP1 on a laptop on battery power, it’s a CPU intensive task and will use up most of your battery power. So make sure your laptop is connected to power. For desktop users, I strongly recommend you have a UPS connected, you just don’t know when the unexpected can occur. You might just be in the last lap of completing the 2 hour installation and lose power.
5. Disable your Antivirus, I remember installing the SP1 beta with Microsoft Security Essentials version 1 installed and received an error that my Antivirus is not compatible. Although this was resolved, your experience might vary. I haven’t experienced the issue in the RTM code although I am running Microsoft Security Essentials version 2. Someone reported receiving an error message about Forefront Client Security not allowing the Service Pack to install. The recommendation is to disable Forefront which is based on the same core scanning engine as MSE or make sure you at least have the latest version of Forefront client security installed.
6. Another thing you should do is a clean boot before installing the Service Pack, you can do this by:
* Click Start, type msconfig in the Start Search box, and then press ENTER.
* Accept User Account Control permission
* If you are prompted for an administrator password or for a confirmation, type the password, or click Continue.
* On the General tab, click Selective Startup.
Windows 7 Service Pack 1 (sp1)
* Under Selective Startup, click to clear the Load Startup Items check box.
* Click the Services tab, click to select the Hide All Microsoft Services check box, and then click Disable All.
* Click OK.
* When you are prompted, click Restart.
* After the computer starts, proceed with the installation.
7. Another task you should try is to check your hard disk for errors:
* Click Start
* Type: CMD, from the results, right click CMD
* Click ‘Run as Administrator’
Windows 7 Professional 64 Bit Activation Key
* At the Command Prompt, type: chkdsk /r /f
When you restart your system, your computer will be scanned for errors and attempts will be made to correct them.
Read more: http://notebooks.com/2011/02/22/how-to-install-windows-7-service-pack-1-sp1/#ixzz1ElMQ9YH7
If you are installing through Windows Update, try downloading the full installer instead:
http://www.microsoft.com/downloads/en/details.aspx?FamilyID=c3202ce6-4056-4059-8a1b-3a9b77cdfdda#QuickDetails
windows6.1-KB976932-X64.exe
903.2 MB
Recommended updates to apply:
System Update Readiness Tool for Windows 7 for x64-based Systems (KB947821) [February 2011]
32 bit: http://www.microsoft.com/downloads/en/details.aspx?FamilyId=44e15787-66b0-4e9c-9c3b-1fc9ea40f69f&displaylang=en
Also try the following suggested by Jason H. [MS Support]
4. Rename the Software Distribution folder:
Click Start Menu > Type %windir% and Press 'OK'
Locate the SoftwareDistribution folder
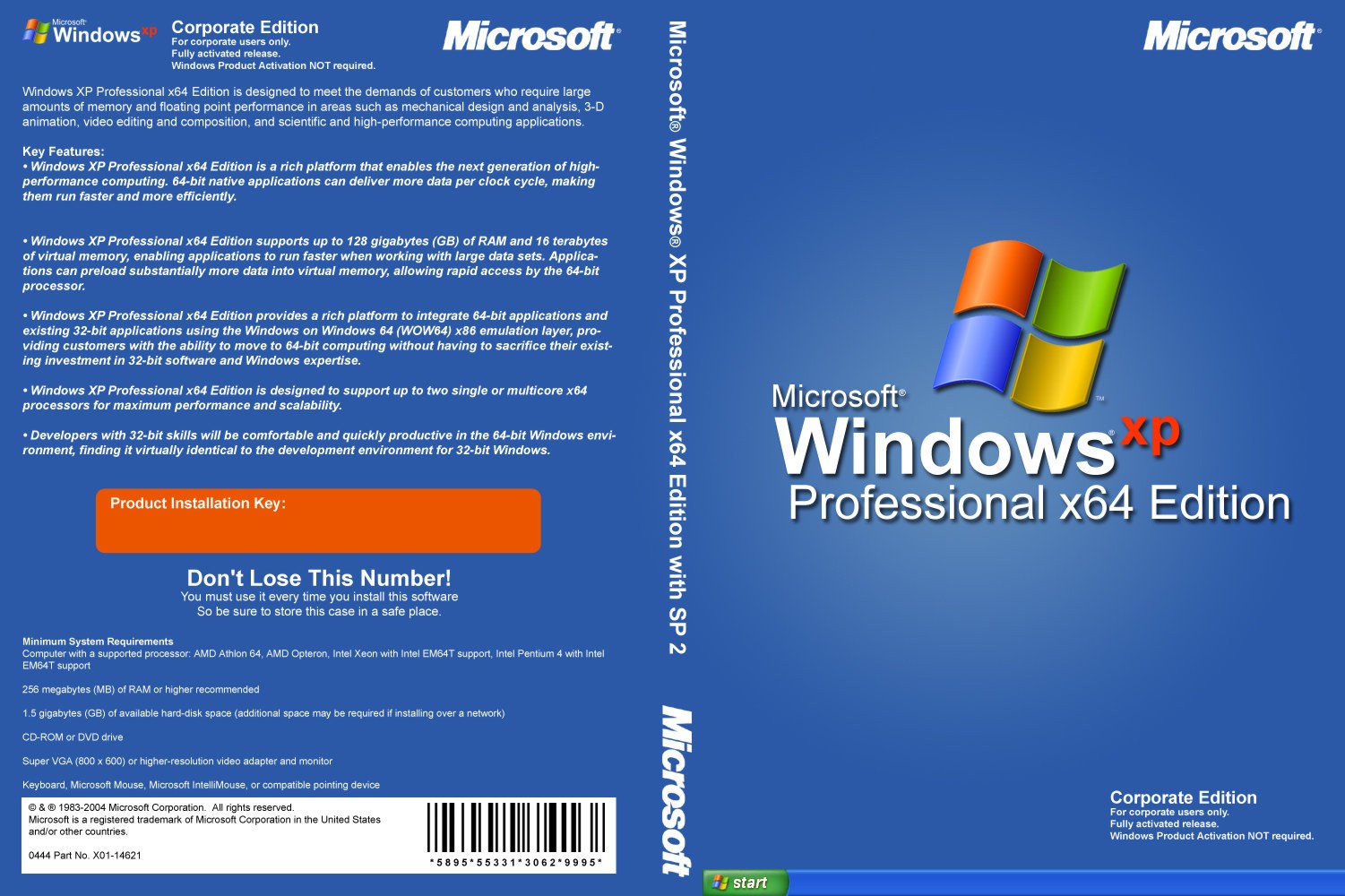
Right-click the SoftwareDistribution folder and then right-click > Rename
Type SoftwareDistributionOld Press 'ENTER'
1. Click Start type cmd (you should see the command prompt populate at the top) Right-click it and select Run as Administrator
Inside the prompt type sfc /scannow
*Info on the System File Checker
2. Click: Reset Windows Update Componentsand run the FixIt? in both default and aggressive modes. http://support.microsoft.com/kb/971058
3. Download / Install / Run theSystem Update Readiness Tool (Links below, please take note and ensure you install the correct 64 or 32bit option for your system)
Download the System Update Readiness Tool (64bit) http://www.microsoft.com/downloads/en/details.aspx?FamilyID=914FBC5B-1FBA-4BAE-A7C3-D2C47C6FCFFC
Download the System Update Readiness Tool (32bit) http://www.microsoft.com/downloads/en/details.aspx?FamilyId=44e15787-66b0-4e9c-9c3b-1fc9ea40f69f&displaylang=en
Additional Resources:
http://windows.microsoft.com/en-US/windows7/uninstall-sp1
http://windows.microsoft.com/troubleshootwindows7sp1