How To View Your Microsoft Office Serial Key
This article applies to Office Home & Business, Office Professional, and individually purchased Office apps.
The following should work if you're just looking for the product key for one member of an Office 2016 and 2013 suite, like Word or Excel, as well as if you're after the key for an entire suite, like Office Home & Student, Office Home & Business, or Office Professional in 2016 or 2013 versions. Note: After you change your product key, we recommend that you create a list to manage the product keys that you've installed.To learn how, see Manage multiple one-time-purchase Office installs that use the same Microsoft account.
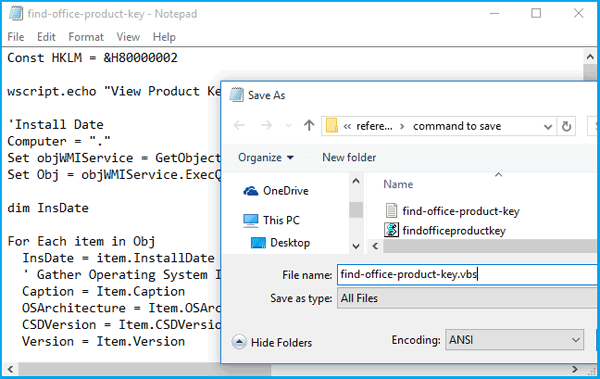
If you bought multiple copies of Office and used the same Install button to install Office on multiple PCs, activation fails on the other PCs. This happens because each Install button is associated with a unique product key that can only be installed on one PC. To fix this, you can change the product key for the other PCs where you installed Office.
- Tag: Microsoft Office 2013 Product Key, Activate Microsoft Office 2013, Microsoft Office 2013 Serial Key You can also use Microsoft Toolkit 2.6.4 to activate microsoft office 2013.
- Locate your Microsoft Windows and Microsoft Office product keys with this simple guide. One common approach involves asking the user to type in a product key or serial number, which is the.
Note: After you change your product key, we recommend that you create a list to manage the product keys that you've installed. To learn how, see Manage multiple one-time-purchase Office installs that use the same Microsoft account.
Select your Office version below.
On the device where you want to change the key, open any Office app, select the File menu and then select Account near the bottom of the menu.
Under Product Information, select the Change License button.
If there is no Change License button, you may need to install Office updates.
Do one of the following:
If you're signed in, select Use a different account, and then select Enter product key instead.
If you're not signed in, select Enter product key instead.
Enter your Office 2019 or Office 2016 product key, and then select Install this product instead.
If your product key is new, follow the prompts to complete the redemption process.
Office begins the update process. Close all Office apps to finish the process.
Uninstall Office from the PC where activation is failing. To do this, see Uninstall from a PC.
On the PC where you uninstalled Office, sign in to your Services & subscriptions page with the email and password associated with the Microsoft account that was used to install Office.
Reinstall Office by selecting Install Office for a one-time purchase that hasn't been activated. For help with installing Office, see Install Office on your PC or Mac.
To switch an Office install to or from Office 365, see Switch your Office license.
Microsoft Office Product Key
Sign in to your Services & subscriptions page with the email and password associated with the Microsoft account that was used to install Office.
After you sign in, you should see a list of Office products that are associated with your Microsoft account.
For the first product that's listed on the page, select View product key. Copy or write down the product key. This is likely the product key that was used multiple times to install Office.
Select View product key for the remaining Office products and copy or write them down. These are likely the keys that you'll use to replace the key that was used multiple times.
On a PC where Office activation is failing, open the Command Prompt as described below:
Windows 10 and Windows 8.1
Windows 7
Select the Start button (lower-left corner).
Type Command Prompt.
Right-click the Command Prompt icon, and select Run as administrator.
Select the Start button (lower-left corner).
Right-click Command Prompt and select Run as administrator.
From the drop-down list below, select your Office version and Windows version (32-bit or 64-bit) and run the commands as described.
- Select your Office and Windows version
Tip: If you get an Input Error: Can not find script file.. message, it means that you used the wrong command. Don’t worry, running the wrong command won’t hurt anything. Double-check your Office and Windows versions and try a different command.
Copy the following command, paste the command into the Command Prompt window, and then press Enter.
cscript 'C:Program FilesMicrosoft OfficeOffice16OSPP.VBS' /dstatus
The command prompt displays the last five characters of the product key that was used to install Office on the PC. Our example below uses XXXXX to represent these characters.
Copy the following command, paste the command into the Command Prompt window, and replace XXXXX with the last 5 digits of the product key that was shown in the previous step. Press Enter to remove the product key.
cscript 'C:Program FilesMicrosoft OfficeOffice16OSPP.VBS' /unpkey:XXXXX
Copy the following command, paste the command into the Command Prompt window, and replace XXXXX-XXXXX-XXXXX-XXXXX-XXXXX with an unused product key from your list. Press Enter to change the key.
cscript 'C:Program FilesMicrosoft OfficeOffice16OSPP.VBS' /inpkey:XXXXX-XXXXX-XXXXX-XXXXX-XXXXX
Tip: If you get an Input Error: Can not find script file.. message, it means that you used the wrong command. Don’t worry, running the wrong command won’t hurt anything. Double-check your Office and Windows versions and try a different command.
Copy the following command, paste the command into the Command Prompt window, and then press Enter.
cscript 'C:Program Files (x86)Microsoft OfficeOffice16OSPP.VBS' /dstatus
The command prompt displays the last five characters of the product key that was used to install Office on the PC. Our example below uses XXXXX to represent these characters.
Copy the following command, paste the command into the Command Prompt window, and replace XXXXX with the last 5 digits of the product key that was shown in the previous step. Press Enter to remove the product key.
cscript 'C:Program Files (x86)Microsoft OfficeOffice16OSPP.VBS' /unpkey:XXXXX
Copy the following command, paste the command into the Command Prompt window, and replace XXXXX-XXXXX-XXXXX-XXXXX-XXXXX with an unused product key from your list. Press Enter to change the key.
cscript 'C:Program Files (x86)Microsoft OfficeOffice16OSPP.VBS' /inpkey:XXXXX-XXXXX-XXXXX-XXXXX-XXXXX
Tip: If you get an Input Error: Can not find script file.. message, it means that you used the wrong command. Don’t worry, running the wrong command won’t hurt anything. Double-check your Office and Windows versions and try a different command.
Copy the following command, paste the command into the Command Prompt window, and then press Enter.
cscript 'C:Program FilesMicrosoft OfficeOffice16OSPP.VBS' /dstatus
The command prompt displays the last five characters of the product key that was used to install Office on the PC. Our example below uses XXXXX to represent these characters.
Copy the following command, paste the command into the Command Prompt window, and replace XXXXX with the last 5 digits of the product key that was shown in the previous step. Press Enter to remove the product key.
cscript 'C:Program FilesMicrosoft OfficeOffice16OSPP.VBS' /unpkey:XXXXX
Copy the following command, paste the command into the Command Prompt window, and replace XXXXX-XXXXX-XXXXX-XXXXX-XXXXX with an unused product key from your list. Press Enter to change the key.
cscript 'C:Program FilesMicrosoft OfficeOffice16OSPP.VBS' /inpkey:XXXXX-XXXXX-XXXXX-XXXXX-XXXXX
Tip: If you get an Input Error: Can not find script file.. message, it means that you used the wrong command. Don’t worry, running the wrong command won’t hurt anything. Double-check your Office and Windows versions and try a different command.
Copy the following command, paste the command into the Command Prompt window, and then press Enter.
cscript 'C:Program FilesMicrosoft OfficeOffice15OSPP.VBS' /dstatus
The command prompt displays the last five characters of the product key that was used to install Office on the PC. Our example below uses XXXXX to represent these characters.
Copy the following command, paste the command into the Command Prompt window, and replace XXXXX with the last 5 digits of the product key that was shown in the previous step. Press Enter to remove the product key.
cscript 'C:Program FilesMicrosoft OfficeOffice15OSPP.VBS' /unpkey:XXXXX
Copy the following command, paste the command into the Command Prompt window, and replace XXXXX-XXXXX-XXXXX-XXXXX-XXXXX with an unused product key from your list. Press Enter to change the key.
cscript 'C:Program FilesMicrosoft OfficeOffice15OSPP.VBS' /inpkey:XXXXX-XXXXX-XXXXX-XXXXX-XXXXX
Tip: If you get an Input Error: Can not find script file.. message, it means that you used the wrong command. Don’t worry, running the wrong command won’t hurt anything. Double-check your Office and Windows versions and try a different command.
Copy the following command, paste the command into the Command Prompt window, and then press Enter.
cscript 'C:Program Files (x86)Microsoft OfficeOffice15OSPP.VBS' /dstatus
The command prompt displays the last five characters of the product key that was used to install Office on the PC. Our example below uses XXXXX to represent these characters.
Copy the following command, paste the command into the Command Prompt window, and replace XXXXX with the last 5 digits of the product key that was shown in the previous step. Press Enter to remove the product key.
This should be your intention too, as a user, to fully evaluate Macromedia Flash MX 6 without restrictions and then decide. Our releases are to prove that we can! Nothing can stop us, we keep fighting for freedom despite all the difficulties we face each day. How to put serial key in macromedia flash 8. Last but not less important is your own contribution to our cause. If you are keeping the software and want to use it longer than its trial time, we strongly encourage you purchasing the license key from Macromedia official website.
cscript 'C:Program Files (x86)Microsoft OfficeOffice15OSPP.VBS' /unpkey:XXXXX
Copy the following command, paste the command into the Command Prompt window, and replace XXXXX-XXXXX-XXXXX-XXXXX-XXXXX with an unused product key from your list. Press Enter to change the key.
cscript 'C:Program Files (x86)Microsoft OfficeOffice15OSPP.VBS' /inpkey:XXXXX-XXXXX-XXXXX-XXXXX-XXXXX
Tip: If you get an Input Error: Can not find script file.. message, it means that you used the wrong command. Don’t worry, running the wrong command won’t hurt anything. Double-check your Office and Windows versions and try a different command.
Copy the following command, paste the command into the Command Prompt window, and then press Enter.
cscript 'C:Program FilesMicrosoft OfficeOffice15OSPP.VBS' /dstatus
The command prompt displays the last five characters of the product key that was used to install Office on the PC. Our example below uses XXXXX to represent these characters.
Copy the following command, paste the command into the Command Prompt window, and replace XXXXX with the last 5 digits of the product key that was shown in the previous step. Press Enter to remove the product key.
cscript 'C:Program FilesMicrosoft OfficeOffice16OSPP.VBS' /unpkey:XXXXX
Copy the following command, paste the command into the Command Prompt window, and replace XXXXX-XXXXX-XXXXX-XXXXX-XXXXX with an unused product key from your list. Press Enter to change the key.
Any video converter with serial key free download. Record video on CD / DVD / Blu-ray Discs: It is easy to burn the video to your CD / DVD / Blu-ray Disc Choose DVD output format: You can open Output Profile, select DVD from the list, and select DVD video NTSC Movie or DVD Video PAL movie according to your TV system.
cscript 'C:Program FilesMicrosoft OfficeOffice15OSPP.VBS' /inpkey:XXXXX-XXXXX-XXXXX-XXXXX-XXXXX
Tips:
The default installation for Office is 32-bit but if your PC has more than 4 GB of RAM, you probably have 64-bit Windows.
If you don't know which Office version is installed, see What version of Office am I using? To check whether Windows is installed as 32 or 64 bits, see Which Windows operating system am I running?
Now start an Office app, such as Word, and select Next to activate Office over the Internet.
Repeat this process for each PC where activation is failing.

I have a legal copy of Office 2003 on my desktop that was validated and all updates installed. I am getting ready to do a fresh OS install (XP Pro) and cannot find the original Office 2003 product key. Does the key reside anywhere in the system such that I can retrieve it before reformatting the hard drive and starting the system reload?
Lost your Office 2003 product key? If you decide to reinstall Microsoft Office 2003 and you’ve lost your product key (CD key), Product Key Finder can find out the CD key of your PC’s currently installed version of Windows and Microsoft Office. Office 2003 product key is encrypted inside the Windows registry so finding it manually is nearly impossible. With Product Key Finder you can extract and recover your lost Office 2003 product key easily.
How to Find Lost Office 2003 Product Key (CD Key)?
Download and install Product Key Finder, then launch it. From the main screen, click on the “Start Recovery” Button. It will offer you 3 options to retrieve your lost product key:
How To View Your Microsoft Office Serial Key West
- From current system
- From non-booting system
- From remote computer
The first option allows you to find the product keys for Windows, Office and other software installed on your local computer. The other two options enable you to retrieve product keys for external hard drive and network computers.
The software automatically searches all editions of Microsoft Office that are installed on your computer and locate your Microsoft Office product key for you. So this is how can you find lost Office 2003 product key. Remember that once you have retrieved your product key, be sure to keep it in a safe place for future use.